エクセル・ワードなどのオフィス2010からPDF資料に変換したいときに変換方法が3つあります。 変換までの手間と必要ソフト等が違ってきます。
会社で支給されるパソコンに有料のアドビソフトが入っていることは非常に希で無料で変換する方法は下記の①かフリーソフトの使用の2択になります。
「①名前を付けて保存(無料)」でワード・エクセルをPDF変換は変換できます。
デザイン会社や印刷会社さんではアドビが入っておりますので、デザインデータ提出など印刷品質を求められるデータ作成の場合は
「②印刷メニューからPDF作成(有料)」
「③AcrobatタブからPDF作成(有料)」
が行えます。
ただデータ入稿時は「ai」フォーマットで出しますので、②と③を利用することはあまり使用する事は無いかと感じております。。
目次
ファイル→名前を付けて保存(Acrobat無くてもOK)無料
(今回Acrobat Ⅺ Standardをインストールした状態での説明です。)
ファイルから「名前を付けて保存」を選択
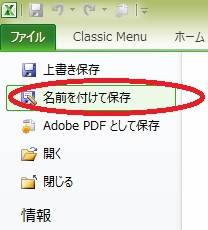
次に
ファイル名の入力後、ファイルの種類「PDF」を選んで任意のフォルダを選択し保存します。
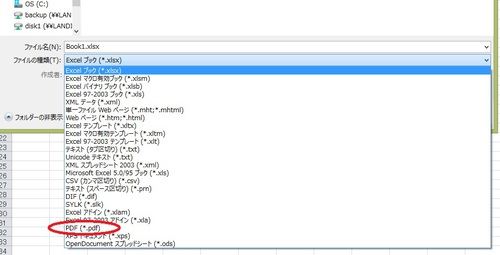
保存前に、左下にあるオプションボタンを押すと簡単な設定画面が出てきます。
ブック全体やシートのみをPDF化など設定でききるようです。
パスワード設定などは、有料版のAcrobatをインストールしないとできません。
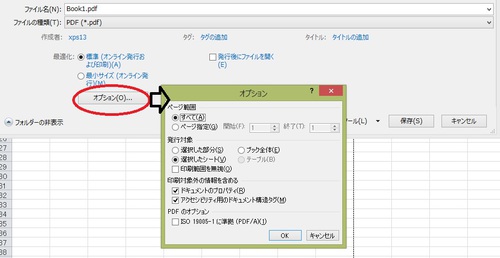
名前をつけて保存からファイルの種類を「PDF」にするだけで、すぐ出来上がるのが特徴です。
変換前に「印刷範囲の設定」を行ったところがPDF化されます
差し込み画像などは、画面の見た目と印刷範囲もしくわ変換範囲がズレますので、印刷プレビューで確認してから変換してください。
▲ 目次にもどる
印刷メニューからPDF作成(要Acrobat) 有料
①ファイル→②印刷→③プリンターの所を「Adobe PDF」を選択します
詳細設定を行いたい場合は、「プリンターのプロパティ」から④の編集ボタンを押すと可能になります。
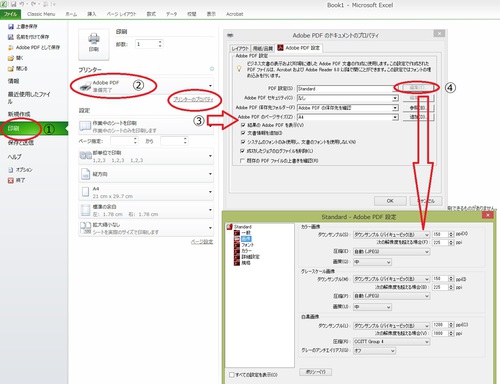 詳細設定内容はさらに追加で
詳細設定内容はさらに追加で
パスワード保護(セキュリティー項目をありにして、編集ボタンから設定できます)
ファイルの圧縮率
画質
フォントの埋め込み
カラーマネジメント等 RGB CMYK


オフィス標準のPDF作成に比べると豊富な種類の詳細設定が出来ます。
印刷関係でPDF使用するには、Acrobatインストール必須です。
ただし、この後印刷ボタンを押すと
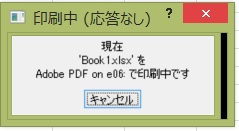
と表示が出たきり、固まったようです。
おかしいと思い画面をよく見ると、下のタスクバーで何か点滅してました。
選択すると、ファイル保存ウインドウが出てきます。
どうやら、裏でウインドウが開く仕様のようです。
ウインドウを選びPDFファイルを保存すると、PDFの確認画面が出るのですが、これも裏で出る仕様。
この現象はよく分かりませんが各パソコンの環境により出たりでなかったりかと思われます。
印刷物として出す場合にはこの方法で詳細設定してから変換しましょう。
▲ 目次にもどる
AcrobatタブからPDF作成(要Acrobat) 有料
最後にAcrobat機能の1つであるPDF MAKERを使っての変換です。
AdobeタブからPDFの作成を選びます。

ここでPDF変換を押すと以下の注意が出ます。
どうもファイル保存してからでないと、PDFに出来ないらしい
この仕様はPDF MAKERだけのようです。

ただし
ファイルの保存をして、次に進むと②の時と違い
ファイルの保存ウインドウが前面に出てくる!!
PDF結果表示も、前面に出てきます!!
保存の手間が一つ増えますが、こちらのほうがスムーズかな
▲ 目次にもどる
PDF変換時にズレる・はみ出る
PDF変換ではみ出るとき
エクセルでは1ページ印刷範囲内なのにPDFにすると右端とかがはみ出てて2ページに分かれることがあります。
これは私も原因が分からないのですが、エクセルの印刷範囲が余白に対してギリギリに設定しているとなることがあります。(セル幅の微妙な調整で直ることが多いです。
これは仕方が無いので、エクセルのはみ出る方向のセルを少し詰めて変換しております。
ワードアートを挿入して、余白ギリギリだったりするとなり易い気がします。
PDF変換で画像がズレる
こちらもなんでズレるのか分からないのですが、エクセルに画像を挿入してエクセルでは印刷範囲なのにPDFではズレています。
こちらも原因が分からないのでずらしながら調整してます
なんだか解決になったようななってないような説明でスミマセン。。
▲ 目次にもどる
~2019 1 7追記~
はみ出した時の設定方法についてコメントいただきましたのでシェアさせていただきます

エクセルの「ページレイアウトタブ」を選択して
①印刷の向きを「縦」か「横」設定
↓
②余白の設定
↓
③印刷範囲をマウスで選択して「印刷範囲」を設定する
ここから「ファイル」→「別名保存」
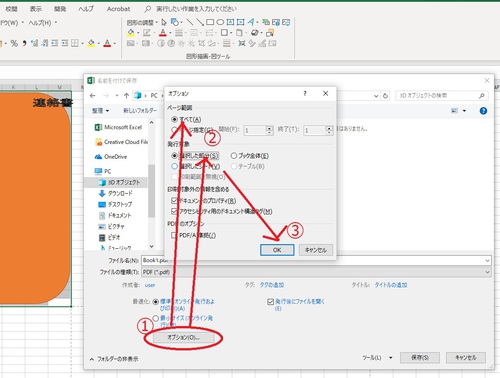
ファイルの種類「PDF]選択
↓
ウインドウ内に「①オプション」が出るのでクリック
↓
ページ範囲「すべて」
発行対象「選択した部分」(デフォルトは「選択したシート」になっていると思います」
を選んで「ok」ボタン
コメントありがとうございました。
他にもこんなやり方あった!という情報ありましたらコメントお待ちしております。
変換方法のまとめ
①名前を付けて保存
◎保存までのプロセスが一番早い
×詳細設定(詳細画質設定やパスワード保護など)が出来ない
②印刷メニューからPDF作成(要Acrobat)
◎PDF出力詳細設定が出来る。
◎画質設定やフォントの埋め込み CMYK RGB指定など様々な詳細設定が可能です。
印刷物のデータに使用する場合はAcrobat必須ですが、エクセル・ワードではそこまで設定する機会はあまりないでしょう。
③AcrobatタブからPDF作成(要Acrobat)
◎保存ウインドウが前面に開くから楽
◎印刷メニューと同じ詳細設定が出来ます。 印刷物用のデータにするにはこちらからも可能です。
△PDF変換前に元のエクセルファイルを保存する必要がある。
3つありますが
*会社の文章を手早くPDF化したい場合は、①名前を付けてPDF保存
*印刷会社にデザイン等の印刷用PDFを出す必要がある場合は②か③です。
*2017 8月追記
ファイルサイズの違いについて
②印刷メニューと③Acrobatタブでは、②の方がファイルサイズが小さくなるようです。
コメントありがとうございました!
最後に
「②印刷からのPDF」と「③PDFを作成」のPDF出力仕様の違いについて
見た感じではどう見ても同じです。 どういった違いがあるのか、どうしても気になったので
Adobe サポートに電話して聞いてみました!
②は、見た目を重視して変換
③は、ファイルの内部情報を読み取って変換
だそうです。 分かったような、分からないような・・見た目では一緒なので
具体的に教えてくださいとお願いしたのですが、これ以上の説明は難しく、感覚的なものらしいです。
サポートの人もニュアンスの表現としてしか、何とも言えない感じでした。
どちらでやったらいいのかケースバイケースだそうで、一概にどちらがいいとは言えないそうです。
あと、②で紹介した「印刷メニューからPDF作成」の裏でウインドウが開く仕様は変えられないとの事
サポートの方ご対応ありがとうございました!
皆様のご参考になれば幸いです。
▲ 目次にもどる
 さんのコメント
さんのコメント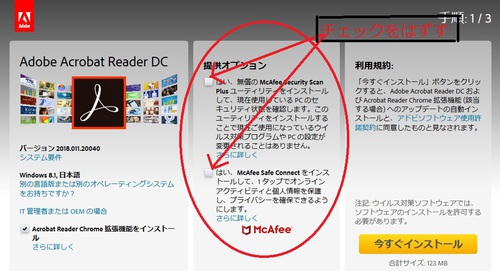
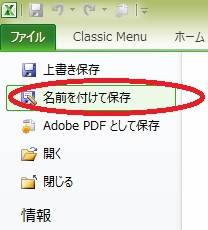
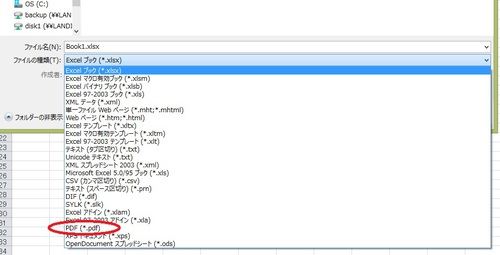
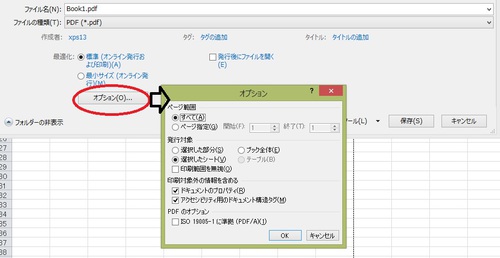
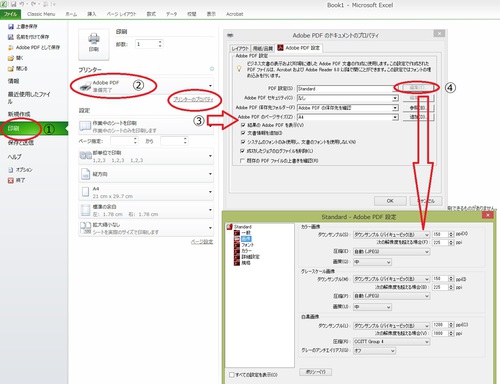


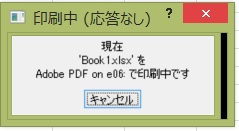



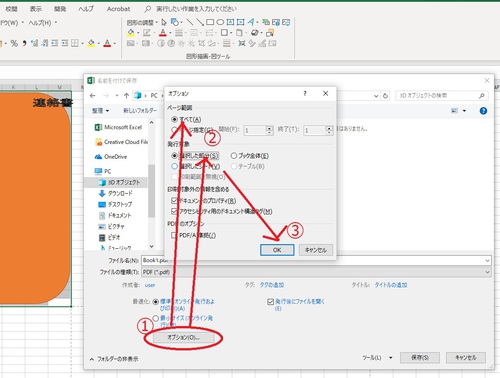
 さんのコメント
さんのコメント さんのコメント
さんのコメント
コメントありがとうございます!
その方法で試してみました
ワードアートで微妙にはみ出してエクセルプレビューでは、範囲内でもPDFでははみ出すようにしてみたのですが、印刷範囲指定してみると、うまいこと行きました。
ただ、他に何やってもダメな時があったので、その時に再度試してみます。
貴重なコメントありがとうございました!